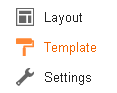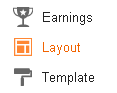Today we're going back to basics! And nothing is more basically important to a site than properly written title tags. You know the ones that used to appear in the little blue bars in your browsers. Most modern browsers try to hide these, though that doesn't stop them being helpful!
So what is a title tag? Why is it important to SEO, and how do you write the darn things?
Meta Tags:
First let's talk about meta tags. Meta elements are HTML or XHTML elements used to provide information about a web page for the search engines and website users.
Such elements must be placed as tags in the head section of a HTML document. These elements are the:
- Title Tag
- Description
- Keywords (No one uses these anymore and you can get spam "points" for overuse on Bing, so just forget them. If you have keyword stuffed "spammy" ones, you probably want to fix those.)
What is a Post Title Tag?
Title tags are part of the meta tags that appear at the top of your HTML inside the < head> area. Think of title tags like the title of the chapter of a book. It tells people and search engines what your page is about.
Title tags are also part of what makes people decide whether to visit your site when it shows up in the search results. The title tag should contain important keywords to help the search engine determine what the page is about.
Write title tags for humans; format them for search engines.
NOTE: Every experienced SEO has their own unique methods to doing this, so I'm going to give you best practices along with some of my methods. However, there are a million ways to write a title tag.
What Does the Title Tag Look Like?
The title tag looks like this in your HTML code:
<title>Important Words Go Here</title>
Here is how title tags appear in a browser that uses the bar to display title tags (other browsers might only use the tab space or not show them at all):
Finally, here's where Google shows the title tag:
REMEMBER: A title tag is THE MOST IMPORTANT SINGLE TAG in your page. It tells the search engines what your page is about. It is still vitally important to your SEO strategy.
Quick Checklist
When you're writing your title tag what do you need to know? Here's a quick checklist with some tips on how to write optimized title tags:
Length: Title tags should be a maximum of 70 characters long, including spaces.
Keyword Placement: Your most important words (keywords) need to be first in your title tag, with your least important words being last in the title tag (most to least). However, if you're working in a language that reads right-to-left, then it is reversed, and it would be least important to most important.
Keyword Separation: Use pipes | to separate important (keyword) phrases (no commas, underscores, dashes or any other punctuation unless the keyword is written that way).
Wording: Keep your important phrases short and simple. Leave out words that would make it read like a sentence. (e.g., and, if, but, then, etc.)
Company Name: If your company name is not part of the important (keyword) phrases, put it at the end of the title tag; if it is part of your important words, put it as the first words in the title tag. Some SEOs will tell you to leave it out. You can leave it in for branding purposes – so people will see the brand and click. This isn't valid for all sites.
DON'T DUPLICATE Title Tags: They must be written differently for every page. Don't mass replicate your title tags.
Make It Relevant: Title tags must be written to be descriptive of the content on the page. (e.g., the About Page would be:
About | Important Keywords | Company Name
or
Important Keywords | About Us | Company Name.
Google & Title Tags
Sometimes Google doesn't like your title tag. In fact, sometimes Google thinks it can pick a better one, so it will rewrite the tag for you. There are several places it might get this information, most of them you won't prefer to one you crafted yourself.
While there isn't any assurance your title tag won't be replaced, make sure you write a title tag that is page related, content descriptive, short and sweet, and not keyword stuffed. This is your one defense.
Keyword Stuffed Title Tags
You've probably come across badly written title tags that try to rank for everything or repeat a word over and over. Keyword stuffing is the worst offense when it comes to title tags.
Say your site is trying to rank for Blue Bells and Yellow Bells. Many times you will see the main keyword repeated multiple times across the title tag. It might appear like this:
Blue Bells, Yellow Bells, All Types of Bells | Bells Bells and More | Doors.com
This is bad title tag writing. You don't need to repeatedly write the keyword. Google especially can pick up the keywords like your eyes can read them, so you would best to rewrite this as
Blue & Yellow Bells | Doorbells | Doors.com
We removed the extra words, combined the products (if possible you would split these products to separate pages, a blue and a yellow, but this isn't always feasible or desirable) and added a category keyword which would appear in the middle of the title tag on all doorbell related page titles, then end it with the domain name (again this is for branding purposes – there are also good reasons to not do this, it depends on the SEO).
Now our title tag is short, sweet, simple, and to the point. We have also categorized it and added in branding for good measure.
We also took out the word "and" and replaced it with an ampersand (&) so that you don't accidentally relate the two items and make Google think you want people who are looking for Blue AND Yellow Bells.
And there you go, a basic lesson in title tag writing. This can be the most challenging and fun part of any SEO's work! Or should that be "Inbound Marketer's" work?
Some Title Tag Writing Examples
Let's look at a few examples of writing title tags with actual examples.
If your important words (keywords) were "Charlie Sheen" and "Winning" your title tag would be written in that order:
Charlie Sheen Winning
Charlie Sheen would be the first words in the tag.
Now what if we had more than one set of words? What if my keywords were "Charlie Sheen Winning" and "Tiger's Blood"? Your title tag would still be written with "Charlie Sheen Winning" as the first words in the tag. Then you would add a pipe | and "Tiger's Blood" as the second phrase:
Charlie Sheen Winning | Tiger's Blood
Don't use hyphens, underscores, commas or any other type of character – just pipes.
Now what if we had more than one set of words and a company name we were not worried about optimizing for (the company name was not part of the reputation issue). If my words were "Charlie Sheen Winning" and "Tiger's Blood" and "CBS", you would separate these three phrases with pipes, with CBS last and farthest from the beginning, which Google sees as the least important phrase:
Charlie Sheen Winning | Tiger's Blood | CBS
The company name can be repeated in every title tag as long as it as not part of the important words and appears at the far right end of the title tag.
What about sentences? Couldn't you just write a sentence such as "Charlie Sheen Says Winning And Tiger's Blood And Gets CBS Riled Up"? You could, but those extra words like "says", "and", and "riled", dilute your important words and make them less important to content, so best to keep it short, simple, and clear. Leave out the extra words.
Title Tag Writing Pop Quiz!
When using strict SEO principles. Which are the BEST title tags for the important (keywords): (pick 2) "Charlie Sheen" "Winning" "Howard Stern Show" when optimizing (trying to rank for) the words
"Charlie Sheen (1) Winning (2)"
- Charlie Sheen Winning on the Howard Stern Show
- Howard Stern Show & Charlie Sheen | Winning
- Charlie Sheen is Winning Points on the Howard Stern Show
- Charlie Sheen | Winning | Howard Stern Show
- Charlie Sheen and Howard Stern Winning the Show
- Winning | Charlie Sheen on the Howard Stern Show
- Charlie Sheen Winning | Howard Stern Show
Doesn't matter as long as the words are all there
If I were writing this, the correct answer would be No. 4.